Et si tu devenais un pro d’Excel ? Enfin, avant ça, on doit revoir les BASES ! 🌟
Parce qu’après tout, ce logiciel tableur, ce n’est pas que des cases vides, c’est aussi un allié qui peut te faciliter la vie.
Prêt à découvrir les 10 formules Excel essentielles pour transformer ta façon de travailler tes données ? 📊
1, 2, 3, c’est parti ! 🚀
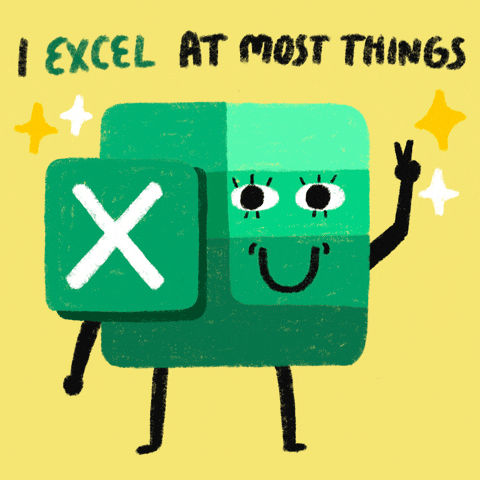
#1 La formule =SOMME
Quand il s’agit de calculer rapidement des totaux, la formule =SOMME est ta meilleure alliée dans Excel. C’est la fonction de base pour additionner des valeurs, mais ne t’y trompe pas, fonction de base ne veut pas dire basique, loin de là ! 🚀
Comment elle marche ? 🤔
Rien de plus simple, tu décides par exemple de gérer tes dépenses mensuelles en les plaçant dans un tableau Excel. Il te suffit de trier tes données en deux colonnes :
👉 La colonne A pour les types de dépenses ;
👉 La colonne B pour les montants.
Ensuite, tu n’as plus qu’à entrer la formule =SOMME dans la case de ton choix et à sélectionner les données que tu souhaites additionner.
💡 Si tu veux plus d’exemples et d’applications de cette formule, n’hésite pas à suivre un cours particulier d’informatique avec l’un de nos Sherpas !
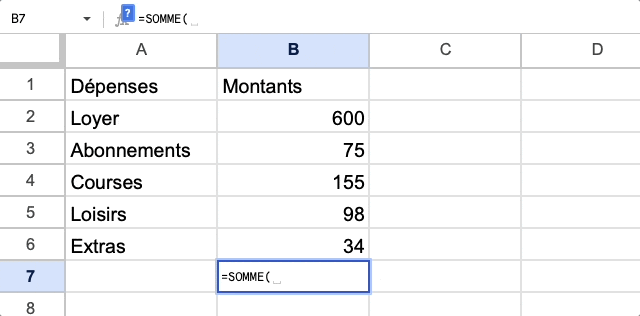


Ton premier cours particulier est offert ! 🎁
Nos profs sont passés par les meilleures écoles et universités.
#2 La formule =MOYENNE
C’est le moment de passer à la moyenne, et on ne parle pas que de celles que tu trouves sur ton bulletin !
La formule Excel =MOYENNE est un outil essentiel pour analyser un ensemble de données et en extraire une valeur représentative. ✨
Si tu as besoin, par exemple, de vérifier ta moyenne en mathématiques, il te suffit de noter toutes tes notes du trimestre (ou semestre si tu es à la fac) et de procéder comme suit : 👇
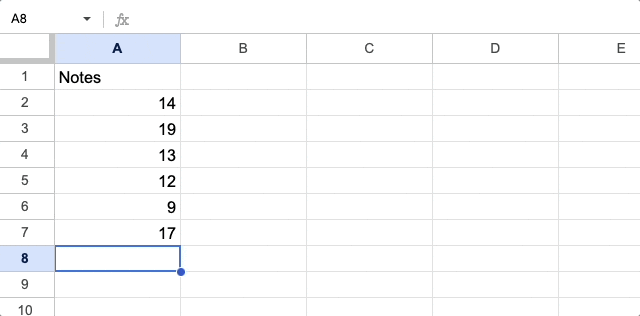
Tu n’as donc qu’à insérer la formule =MOYENNE dans une cellule. Excel, ou tout autre logiciel tableur, calculera automatiquement la moyenne, qui, dans ce cas, serait de 14 (la somme des notes, qui est 84, divisée par le nombre de notes, qui est 6). CQFD ! 🤓
#3 La formule =SI
Cap sur l’une des formules les plus dynamiques d’Excel : =SI. Cette formule apporte un élément de décision dans tes feuilles de calcul, permettant de définir des actions basées sur certaines conditions. C’est un peu comme programmer une petite séquence “si cela, alors cela” dans Excel. 🌐🔍
Tu te demandes comment ça fonctionne concrètement ? On décrypte. 🛠️
La formule =SI teste une condition et renvoie un résultat si cette condition est vraie, et un autre résultat si elle est fausse. Par exemple, on te demande pour ton option SVT de trier les données de température pour chaque jour comme “Chaud” si la température dépasse 25°C et “Frais” dans le cas contraire :
👉 Créer une colonne avec le jour de la semaine ;
👉 Une deuxième avec les températures ;
👉 Une troisième pour la classification.
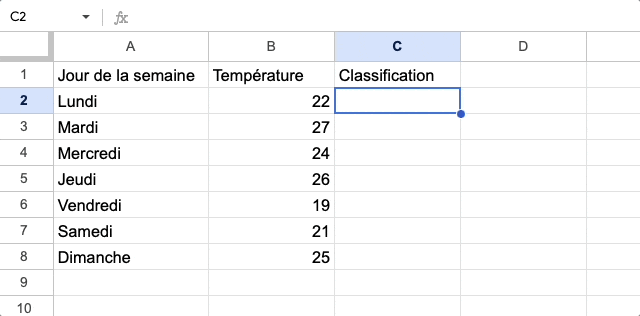
#4 Les formules =MIN & =MAX
Maintenant, parlons des formules Excel =MIN et =MAX ! 📉📈
Ces deux fonctions sont, comme leurs noms l’indiquent, idéales pour t’aider à identifier rapidement les extrêmes dans un ensemble de données. Que ce soit le minimum avec =MIN ou le maximum avec =MAX.
La formule =MIN 📉
Par exemple, tu veux t’entraîner pour un marathon et tu as besoin d’analyser tes performances hebdomadaires ? C’est le moment d’utiliser ces deux formules pour maximiser tes séances de sport et tes résultats. 💪
Alors, tu peux te préparer deux colonnes, une pour les dates où tu t’es entraîné et une pour les temps passés en minutes. ⏱️
Ensuite, tu n’as qu’à taper la formule =MIN pour obtenir ta plus petite performance. Eh oui, c’est aussi simple que ça !
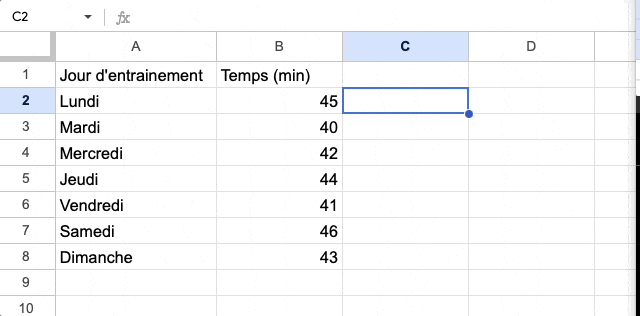
Championnat du Monde Excel 🏆
Eh oui, les formules Excel fascinent ! Au point qu’une compétition mondiale existe où les plus grands s’affrontent. À coup de formules de base comme =SOMME, =MOYENNE, =ET, =OU, ou de fonctions avancées comme =RECHERCHEV, =INDEX, =EQUIV, les participants démontrent leur maîtrise des cellules, colonnes, lignes, plages de cellules, et bien plus. 🏓
La formule =MAX 📈
Pour la version MAX de la formule, c’est le même principe ! Tu veux retrouver la donnée la plus importante de tes stats ? Alors, fais de la formule =MAX ta meilleure alliée. Pour l’utiliser, c’est simple comme bonjour. On te montre. 👇
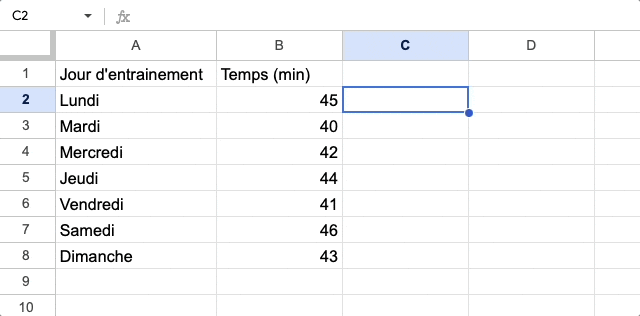
#5 La formule =ET
Passons à un cran au-dessus avec la formule Excel =ET. 😎
Cette fonction te sera très utile quand tu voudras tester plusieurs conditions à la fois. Par exemple, si toutes les conditions spécifiées sont vraies, =ET renvoie “VRAI” ; si l’une d’entre elles est fausse, la formule renvoie “FAUX”. Ce n’est pas très clair ? No worries, on a des exemples.
Tu veux l’appliquer tout de suite ? C’est simple, tu listes les conditions que tu souhaites tester et Excel s’occupe du reste.
↪️ Exemple concret
Tu as un travail de groupe à rendre et vous avez besoin de suivre l’avancée de chacun ? Tu peux procéder comme suit :
👉 Une colonne pour la tâche à réaliser ;
👉 Une pour le premier statut, par exemple “fait” ou “pas fait” ;
👉 Une troisième pour s’assurer que tout le monde a réalisé une relecture des documents ;
👉 Une dernière pour préciser si la tâche est accomplie et relue par tous.
Si les deux conditions sont remplies, Excel affichera “VRAI”, indiquant que la tâche est complète, sinon “FAUX” apparaîtra. Dans notre exemple, seules les Tâches 2 et 4 seraient marquées comme complètes.
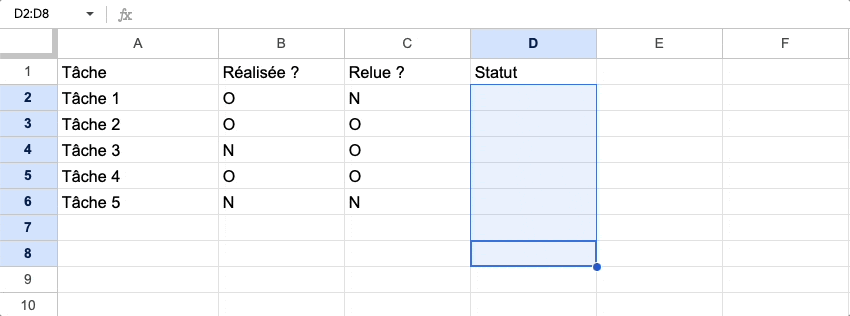
#6 La formule =MAINTENANT
On reprend un peu notre souffle pour étudier une formule vraiment super simple : la formule =MAINTENANT. 📅
Comme son nom l’indique, cette formule permet d’insérer automatiquement la date et l’heure actuelle dans ta feuille de calcul.
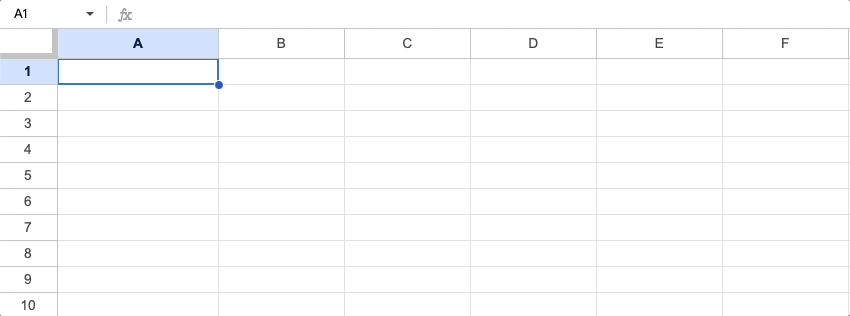
#7 La formule =CONCAT
Explorons maintenant la formule =CONCAT, un outil d’Excel qui joue le rôle de “colle” dans tes données textuelles ou numériques. Cette fonction combine, ou concatène, le texte de deux cellules ou plus en une seule. C’est idéal pour fusionner des informations réparties dans différentes cellules sans perdre de données. 📝
Si tu es en train de préparer les listes de noms et prénoms et que tu as besoin que tout soit réuni en une seule colonne. Tu n’as qu’à utiliser =CONCAT, comme on te le montre tout de suite.
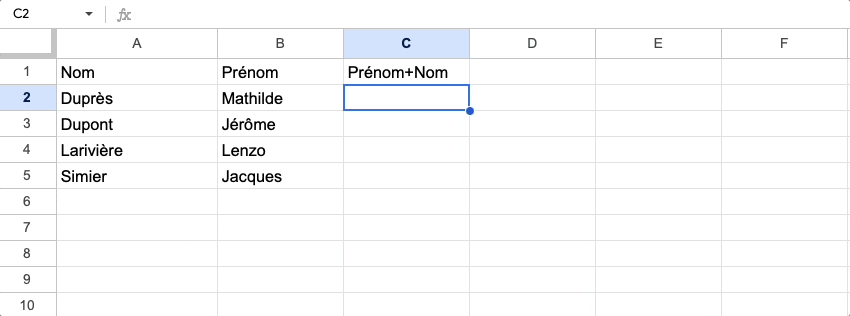


Besoin de cours particuliers ? ✨
4 points de plus sur ta moyenne avec nos profs Sherpas ! 📈
#8 La formule =NB
Maintenant, parlons de la formule Excel =NB ! Cette fonction est particulièrement intéressante si tu souhaites compter rapidement le nombre de cellules contenant des nombres.
↪️ Par exemple, tu as un projet de groupe en sciences où toi et tes amis devez récolter des données. Pour vous séparer le travail, vous décidez de vous organiser, pour être sûr que tout le monde mette la main à la pâte, tu peux créer :
👉 Une colonne avec les jours de la semaine ;
👉 Une colonne pour chaque membre du groupe où tu indiques le nombre d’enregistrements réalisés par jour.
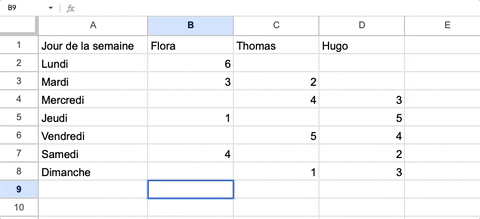
#9 La formule =SUBSTITUE
Personne n’est à l’abri des fautes de frappe ou des petites erreurs ! Quand tu traites un ensemble important de données, il n’est pas improbable que des fautes se glissent dans ton tableau Excel. Ça tombe bien, c’est comme si Excel avait anticipé le problème en créant la fonction =SUBSTITUE (pas vraiment). 😶🌫️
Cette formule pourra te sauver la mise en remplaçant un ensemble de caractères par un autre dans une chaîne de texte. C’est l’outil parfait pour les ajustements textuels et numériques rapides et précis. ✏️
Pour un de tes cours, tu as voulu collecter un maximum de citations. Le couac, c’est que tu as mis un tiret après le nom de chaque auteur. Pour le changer automatiquement (sans repasser sur chaque cellule), tu peux utiliser la fonction =SUBSTITUE !
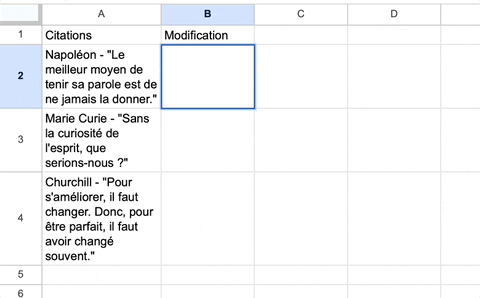
#10 La formule =CONVERT
Au lycée ou à la fac, tu vas adorer découvrir la formule =CONVERT d’Excel, un véritable génie de la suite Microsoft pour gérer les unités de mesure. Cette fonction est un passage obligé pour convertir aisément des valeurs entre différents systèmes, de quoi te donner un sacré coup de pouce dans tes projets et devoirs. 🌡️
Dans Excel, =CONVERT est une fonction qui te permet de changer des unités de mesure simplement et avec précision. Que ce soit pour des calculs en sciences, en géographie, en anglais ou en économie, cette formule t’offre une flexibilité plus que bienvenue dans la manipulation de tes données.
Par exemple, en cours d’anglais, le professeur vous demande de convertir des degrés Celsius dans l’unité de mesure de référence aux États-Unis, Fahrenheit.
Tu pourras alors te créer un super tableau à deux colonnes dans Excel :
👉 Une colonne pour les températures en Celsius ;
👉 Une seconde colonne pour les températures en Fahrenheit.
Il ne te reste plus qu’à écrire la formule =CONVERT dans la deuxième colonne et de voir la magie opérer ! 🪄
En bref, =CONVERT transforme ta manière d’aborder les données dans Excel, te permettant de naviguer avec aisance entre différentes unités et de réaliser des analyses de qualité. Que tu sois en pleine révision pour un examen ou en train de travailler sur un projet de groupe, cette formule est, qu’on se le dise, un incontournable.
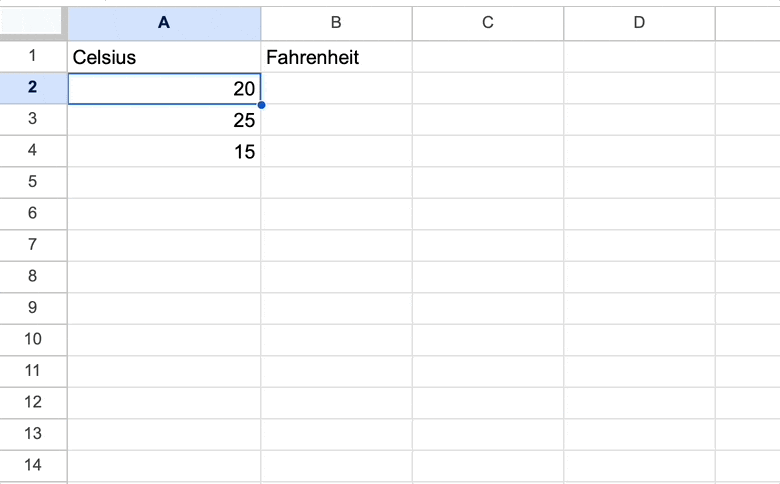
💡La formule fonctionne pour toutes les unités de mesure ! Que tu souhaites transformer des milligrammes en grammes ou encore des litres en centilitres, il n’y a pas de limites. 🏹
Clap’ de fin sur notre article sur les 10 formules Excel à connaître pour bientôt devenir un pro du tableur. On espère qu’elles te serviront et qu’elles te faciliteront un peu la vie ! En attendant, si tu veux progresser, tu peux toujours prendre un cours particulier d’informatique en ligne avec l’un de nos Sherpas. À très vite pour un nouvel article !


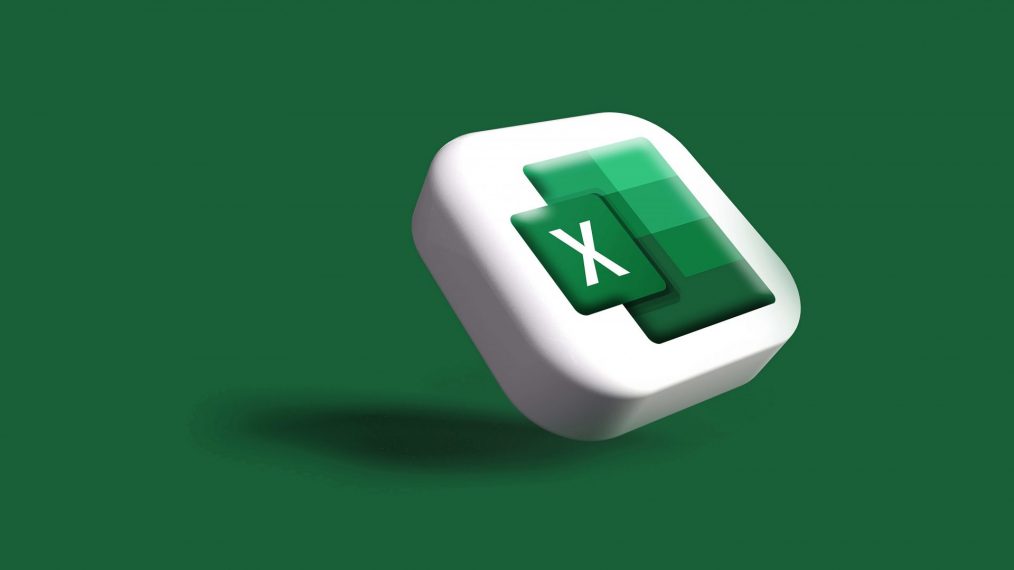



![[BAC] Faire une étude de doc HGGSP en 7 étapes](https://adymrxvmro.cloudimg.io/v7/https://sherpas.com/content/uploads/2021/10/étude-de-doc-hggsp-e1625738483509.jpg)
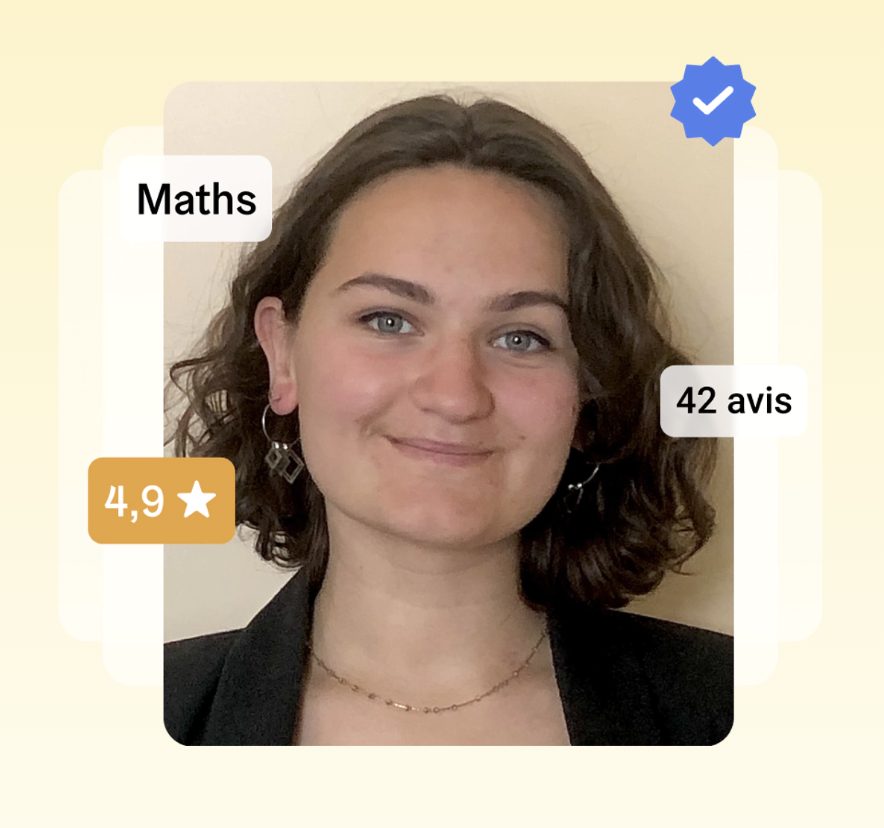

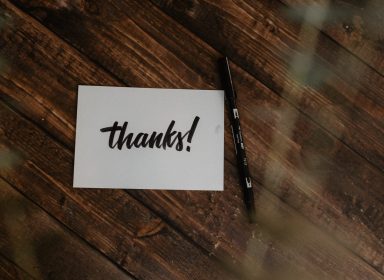



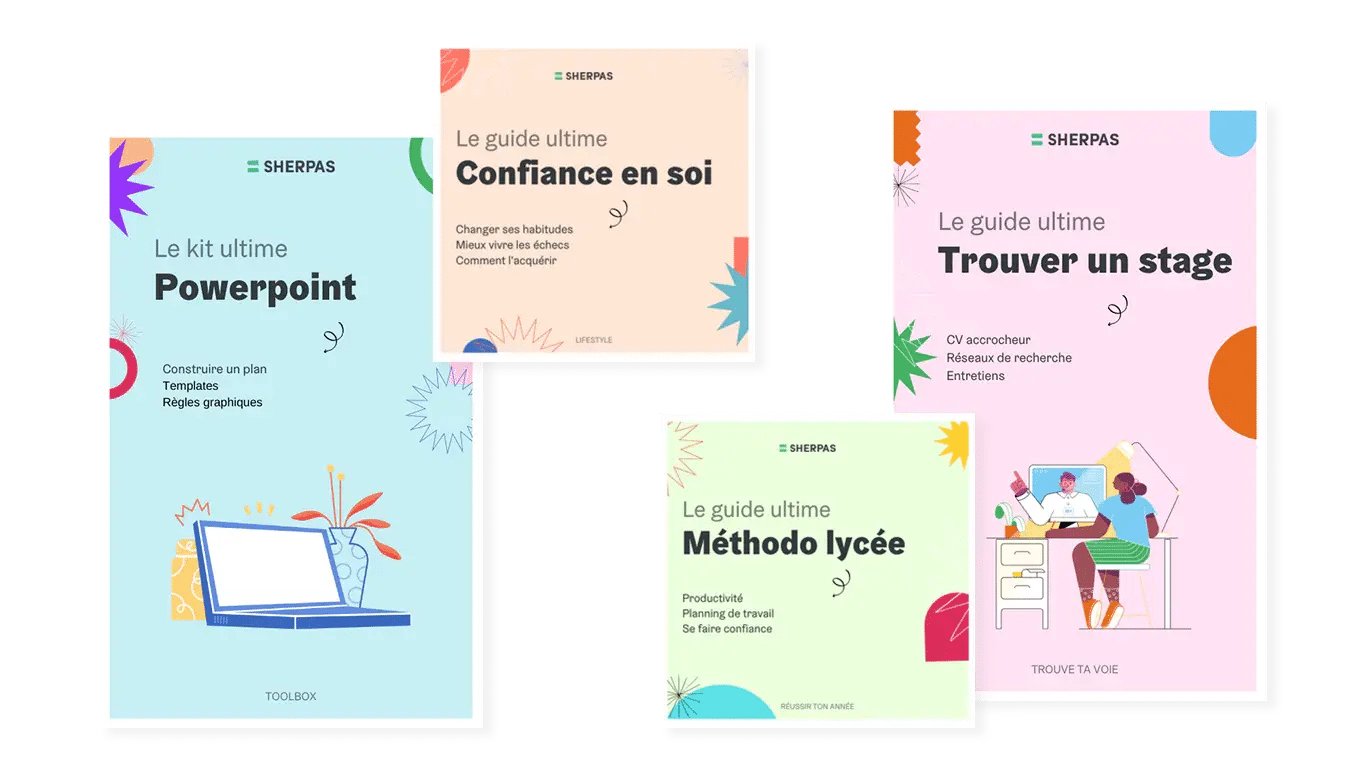

Merci beaucoup pour le cours si intéressant pour nous les débutants.
Merci pour ce retour ! 🫶
Bjr, c’est un cours vraiment intéressant pour moi. Je compte revoir encore d’autres astuces sur ça. Merci
Bonjour,
Merci beaucoup pour ton message ! 😊 Ravi que le cours t’ait plu. Tu peux revenir quand tu veux pour découvrir d’autres astuces et progresser à ton rythme.
J’ai aimé votre cours. Étant donné que je suis praticien de la gestion de stock, j’ai besoin d’exemples d’exercices corrigés de gestion de stock sur Excel, comme l’illustrent vos cours.
Bonjour,
Merci pour votre retour, nous sommes ravis que le contenu vous ait été utile. Pour ce qui est des exercices appliqués à la gestion de stock sur Excel, nous n’en proposons pas directement pour le moment, mais c’est une très bonne idée. En attendant, n’hésitez pas à explorer les modèles ou tutoriels disponibles en ligne, ou à consulter un formateur spécialisé pour des cas pratiques adaptés à votre domaine.
Dans un laps de temps, j’ai appris tellement de chose. Oups!! C’est excellent!
Merci beaucoup ! 🥰
À très vite sur le blog
J’ai beaucoup aimé votre cours
Merci beaucoup pour ce commentaire ! 💖
Merci de m’avoir informé tant de choses.